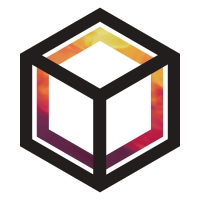Explore NOAA ObsPack#
The NOAA ObsPack products are collections of observation data from many sites which have been collated and standardised. ObsPack data products are prepared by NOAA in consultation with data providers. Available ObsPack products can be accessed and downloaded from the ObsPack download page.
In this tutorial, we will demonstrate how the NOAA ObsPack can be loaded into the object store, explored and plotted.
0. Using the tutorial object store#
To avoid adding the example data we use in this tutorial to your normal
object store, we need to tell OpenGHG to use a separate sandboxed object
store that we’ll call the tutorial store. To do this we use the
use_tutorial_store function from openghg.tutorial. This sets the
OPENGHG_TUT_STORE environment variable for this session and won’t
affect your use of OpenGHG outside of this tutorial.
from openghg.tutorial import use_tutorial_store
use_tutorial_store()
1. Loading the NOAA ObsPack data#
Download the data#
For convenience we have included a copy of the
“obspack_ch4_1_GLOBALVIEWplus_v2.0_2020-04-24” to be retrieved from our
example database. Once this has been downloaded, this can be processd
using the add_noaa_obspack() function available from
openghg.store subpackage. The file is ~ 128 MB in size so might take
a short time to download depending on your internet connection.
from openghg.tutorial import retrieve_example_obspack
from openghg.store import add_noaa_obspack
noaa_obspack_directory = retrieve_example_obspack()
Now we have the data retrieved and extracted we can ask OpenGHG to process it and add it to our local object store.
Process and store the data#
Note
Outside of this tutorial, if you have write access to multiple object stores you
will need to pass the name of the object store you wish to write to to
the store argument of the add_noaa_obspack function.
We pass the directory containing the ObsPack data to add_noaa_obspack which processes each of the files it finds in the directory.
res = add_noaa_obspack(data_directory=noaa_obspack_directory)
2. Search, retrieve and plot#
The object store should now contain a large amount of data, we can query the object store and find all the flask CH4 data for example
from openghg.retrieve import search_surface
flask_ch4 = search_surface(species="ch4", measurement_type="flask", data_source="noaa_obspack")
Then we can look at the results print as a Pandas DataFrame by doing
flask_ch4.results
Say we want to have a better look at some of the data from Sary Taukum, Kazakhstan
kzd_data = flask_ch4.retrieve(site="kzd")
kzd_data.plot_timeseries()
3. Using get_obs_surface#
Alternatively, we can do an all in one search and retrieve using
get_obs_surface. Here we find CH4 data from Estevan Point, British
Columbia, retrieve it and plot it.
from openghg.retrieve import get_obs_surface
data = get_obs_surface(site="HPB", species="ch4")
As there isn’t any ranking data set (see tutorial 2) get_obs_surface
doesn’t know which inlet to select, we need to tell it.
data = get_obs_surface(site="HPB", species="ch4", inlet="93m")
data.plot_timeseries()
4. Cleanup#
If you’re finished with the data in this tutorial you can cleanup the
tutorial object store using the clear_tutorial_store function.
from openghg.tutorial import clear_tutorial_store
clear_tutorial_store()